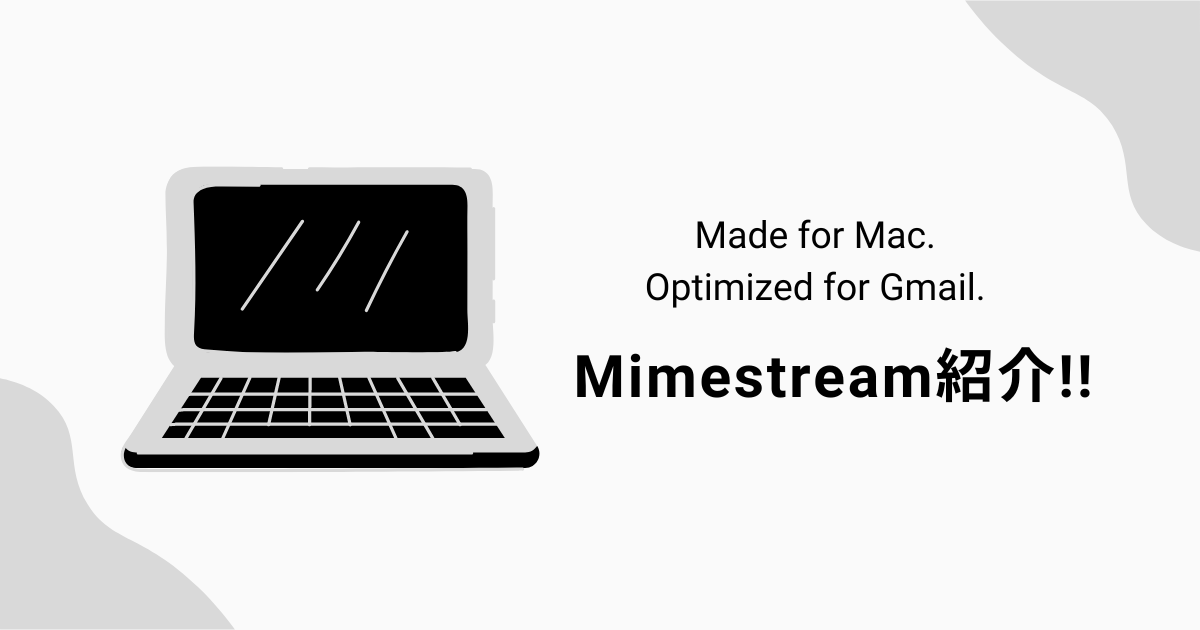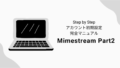概要とインストール方法
こんにちは、TOBIUOです!
今回の記事では、本ブログの本文であるMimestreamの紹介をしていきます。
そもそもMimestreamとは何であるか?具体的なダウンロード方法やセットアップも解説していきます。
目次
Mimestreamとは何か?
MimestreamとはAppleに約7年在籍したエンジニアが2019年に開発したMac OS向けGmail専用のメールアプリです。Gmailは2024年現在Mac OS向けにオフィシャルのアプリを提供していませんが、Mimestreamを使用することでMac上でネイティブアプリのように動作するGmailアプリを使用することができます。Mac OSを使用しながらGmailを快適に効率よく使用したい人にはまさに最適のアプリです。
Mimestreamの公式サイト
Mimestreamの公式サイト
https://mimestream.com/
当然すべて英語ですが、シンプルで洗練された印象です。公式サイトの内容や、リリース情報の確認の仕方などは本ブログで随時更新していきます。
(余談ですが、開発メンバーは5人と紹介されています。これだけのアプリを少数精鋭で開発してるんですね。恐ろしい・・・)
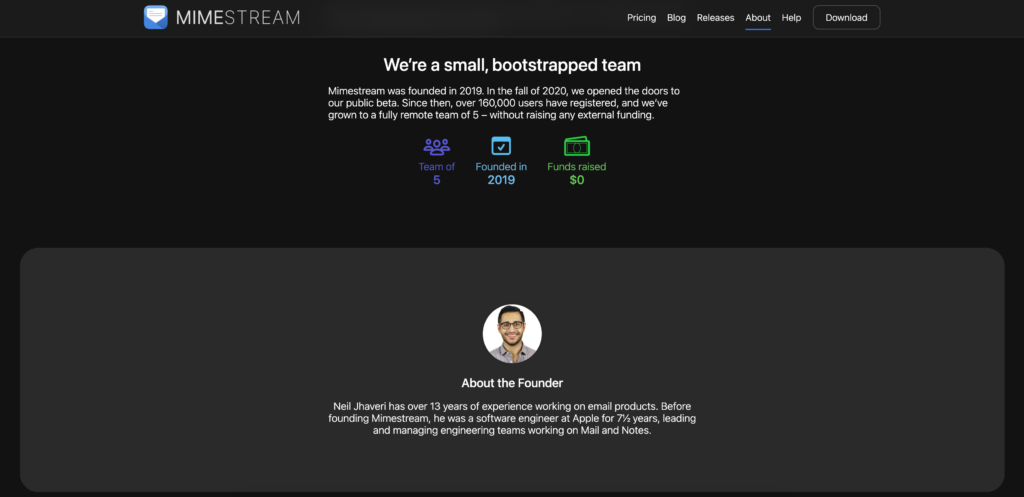
ダウンロード手順
- 公式サイトのURLにアクセス
先に紹介した公式サイトにアクセス https://mimestream.com/ - 青枠で表示されている”Downlaod Free Trial”をクリックしダウンロードを開始
最初のダウンロードの場合、強制的にフリートライアルとなるようです。14日間のフリートライアル後継続して使用する場合、課金するシステムになっています - ダウンロードが自動的に開始され以下のような画面が表示されます (Your download should begin automatically.)
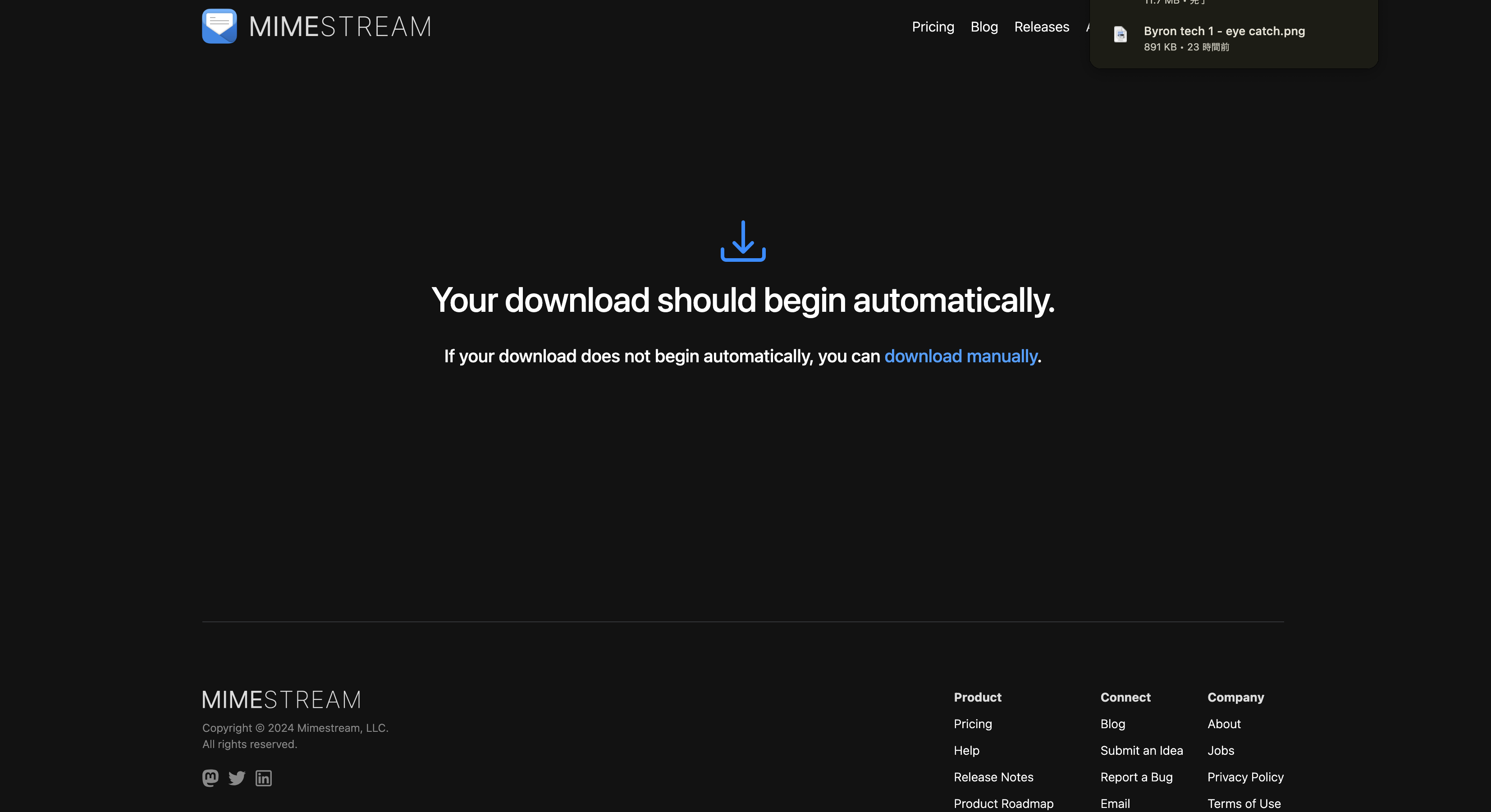
使用しているブラウザにもよりますが、Chromeの場合は自動的にダウンロードが開始されるとタブのすぐ下、右上の下矢印のマークの箇所をクリックするとダウンロードが開始されているか確認することができます(こんなやつです )
)
Mimestreamの画面の注釈にもある通りダウンロードが自動で開始されない場合、”download manually”をクリックしてダウンロードを開始するようにしてください。 - 無事ダウンロードが完了したらあとはファイルを実行します。Finderのダウンロードフォルダに”Mimestream_1.3.2.dmg”がダウンロードされますので、そちらをクリックしてください
ファイルをクリックすると以下のような画面が表示されますので、MimestreamのアイコンをドラッグしてApplicationフォルダにドロップしてください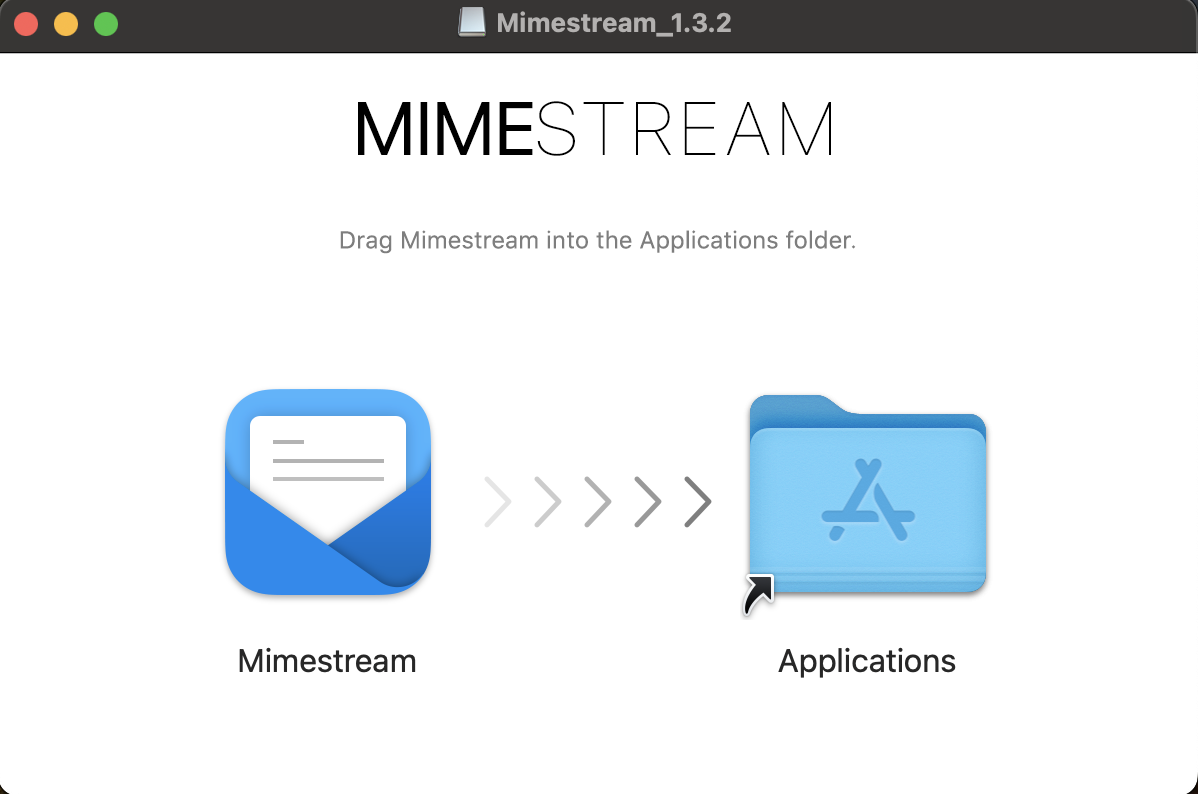
- 最後にアプリを起動してインストール完了です
初期設定画面になっていれば問題なく起動できているはずです
まとめ
今回はMimestreamの概要とダウンロード方法を紹介しました。アップルの元エンジニアが開発した Mac OS向けGmail専用メールアプリ無事ダウンロードできましたでしょうか?次回はアカウントのセットアップ方法を紹介していきます!!