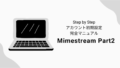こんにちは、TOBIUOです!
これまで本ブログではMimestreamの設定方法を紹介してきましたが、みなさんはうまく活用できていますでしょうか?ウェブ版のGoogleメールを使っていた方にとって、Macのデスクトップアプリに慣れるのには少し時間がかかるかもしれませんね。 そんな方々のために、今回はMimestreamをさらに使いやすくし、メインのメールアプリとして活用していただくための便利な機能をご紹介します。仕事で使っている人も、プライベートで使っている人も、きっと生産性が爆上がりすること間違いなしです!それでは、具体的な活用術を見ていきましょう。
Mimestreamのダウンロードリンクはこちら
目次
テンプレート機能
概要
1つ目にご紹介するのはテンプレート機能です!
ビジネスメールって相手に失礼にならないように色々なルールを守らないといけないですよね。もしくは、定期的に全く同じ内容で誰かに送っているメールないでしょうか?そういったときに役立つのがテンプレート機能です。
任意の件名、宛先、CCなどを設定して文字通りメールテンプレートの作成が可能です。また、テンプレートが複数設定できるので、用途によって使い分けができるのが特徴です。
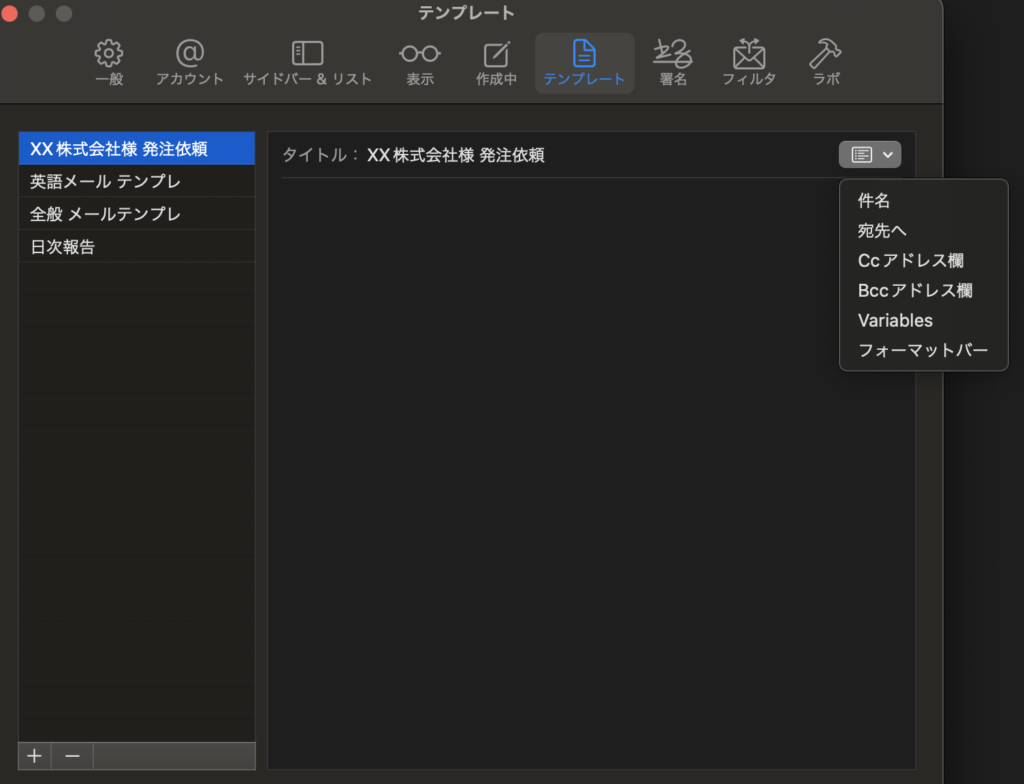
追加方法
設定方法は非常に簡単で、Mimestream設定>テンプレート>”+”(左下)を押下で新規追加となります。
あとは用途に応じて件名、本文などを記載して完了です。
削除する場合は該当のメールを選択して”-“(左下)を押下して削除となります。(一度削除すると復活できないので、削除する際は気をつけてください)
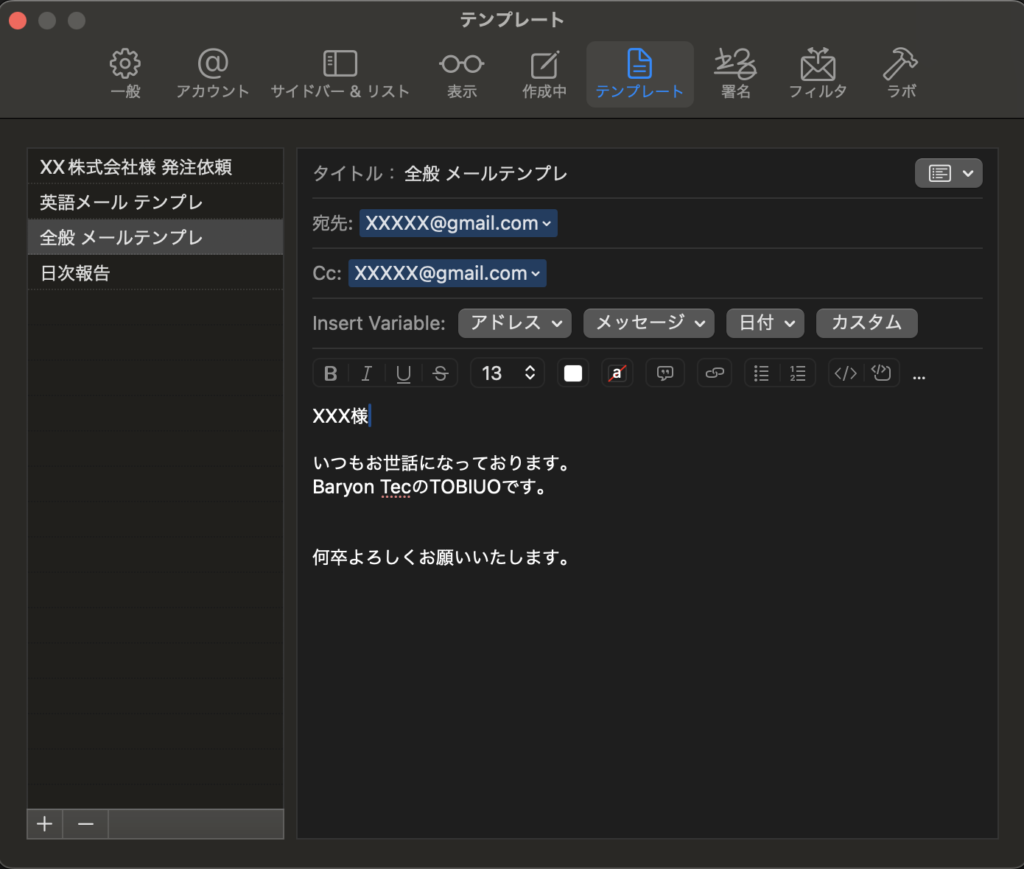
呼び出し方法
テンプレートの呼び出し方は、新規メール作成から赤枠で囲んだテンプレートのアイコンを選択すると、作成したテンプレートの一覧が呼び出されるので使用するテンプレートを選択して完了です。

メールの作成画面ではもちろん呼び出したテンプレートも変更することができます。またアドバンス機能としてテンプレート内に変数を使うことでメール作成当日の日付を挿入する使い方など便利な機能がまだまだあります。こちらは後日、別の記事で詳しく紹介させていただきますね!
署名機能
概要
次に初回するのは署名機能です!
署名機能自体はどのメールアプリにもあると思いますが、改めてMimestreamにおける設定方法を紹介していきます。文末の署名もビジネスメールでは必須ですよね!設定方法、呼び出し方法を見ていきましょう!
追加方法
テンプレート機能同様に設定の中に署名機能はあります。Mimestream設定>署名の順に開きます。
署名の箇所を開くと、設定しているアカウントがあらかじめ左側に列挙されますが、この時点では何も署名を追加していないため、アカウント配下の設定には何も表示されていません。
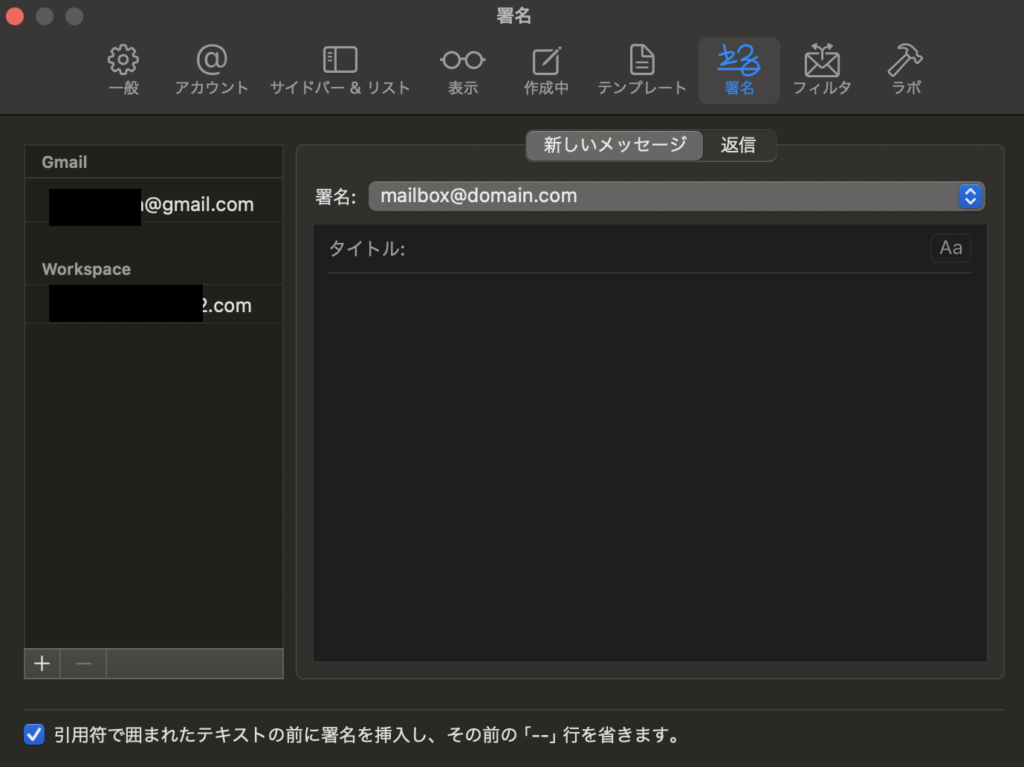
左下の”+”を押下し、新たに署名を追加します。今回はサンプルで一つ作成してみました。
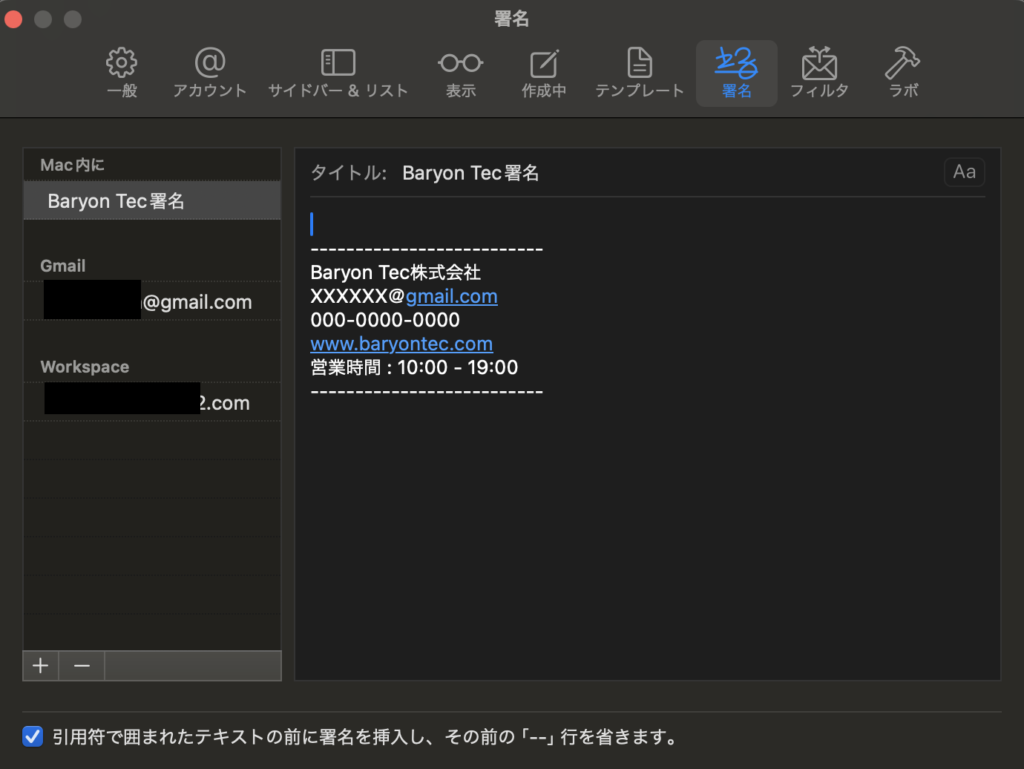
続いて作成した署名をアカウントに追加します。ここで注意するのは、新規作成するメールと返信メールどちらにも署名を追加する場合、両方設定する必要があるということです。
◾️新規メッセージ
新規メッセージを選択し、署名のタブを開くと作成した署名を選択することができます。
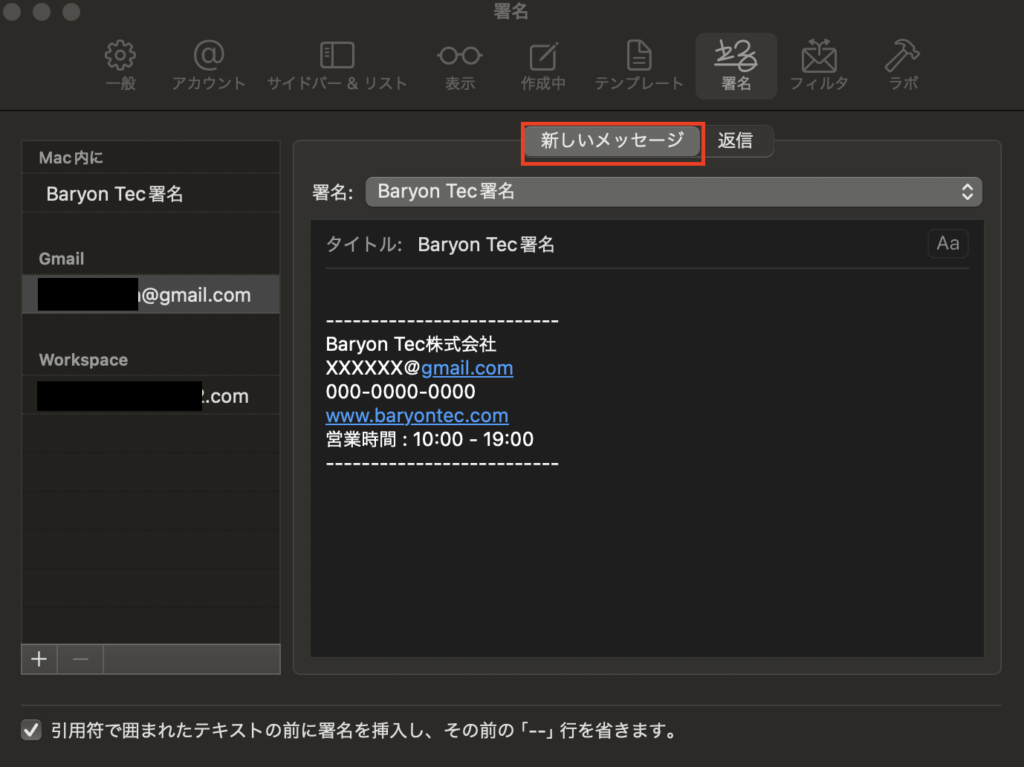
任意の署名を選択して設定完了です。このときに新しい署名を選択すると、新規で署名を作成してそれを設定することが可能です。
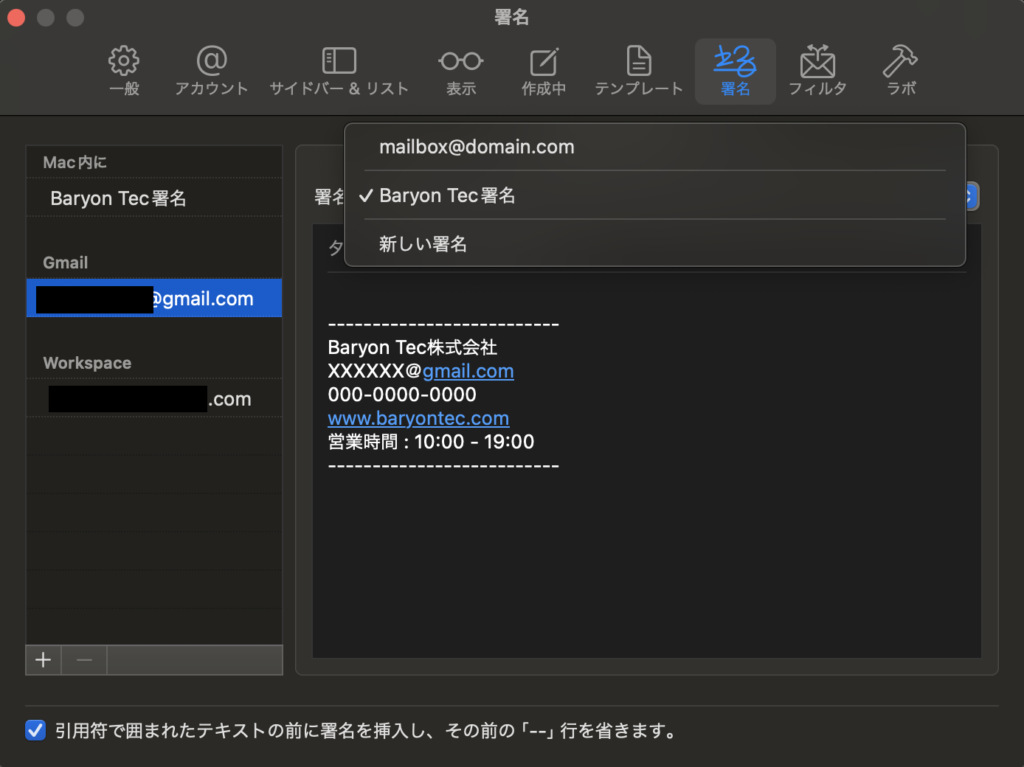
◾️返信
返信でも同様の設定を行います。返信用にも個別に署名を設定しないと返信でメールを作成する際に自動で追加されないので、気をつけてください。
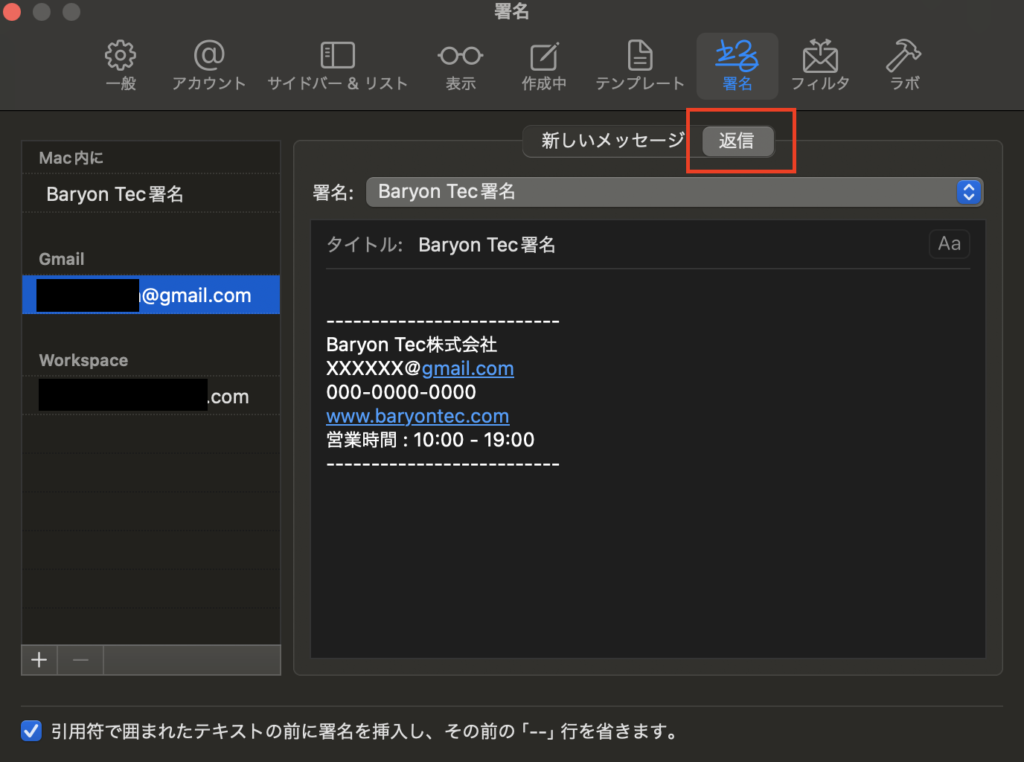
フィルタ機能
概要
3つ目にフィルタ機能です!無数に受信するメールを任意に振り分けしてくれるフィルタ機能ですが、これも必須の機能ですよね!大事なメールは見落とさないようにしたいですし、余計なメールはできるだけ後で確認したいものです!それでは設定をみていきましょう!
設定方法
設定箇所は、Mimestream設定>フィルタ>フィルタを設定するアカウントを選択>”+”(左下)を押下して追加設定に入ります。(その他設定同様、一度設定したフィルタを削除するには”-“を押下することで可能です。一度削除すると元に戻せないのでお気をつけください!)

“+”ボタンを押下すると、「メッセージが一致する場合」と「アクションを実行する」という二つのメニューが表示されます。つまり、ソートするメッセージの基準を決めるのと、そのメッセージに対する対応を決めていくことになります。
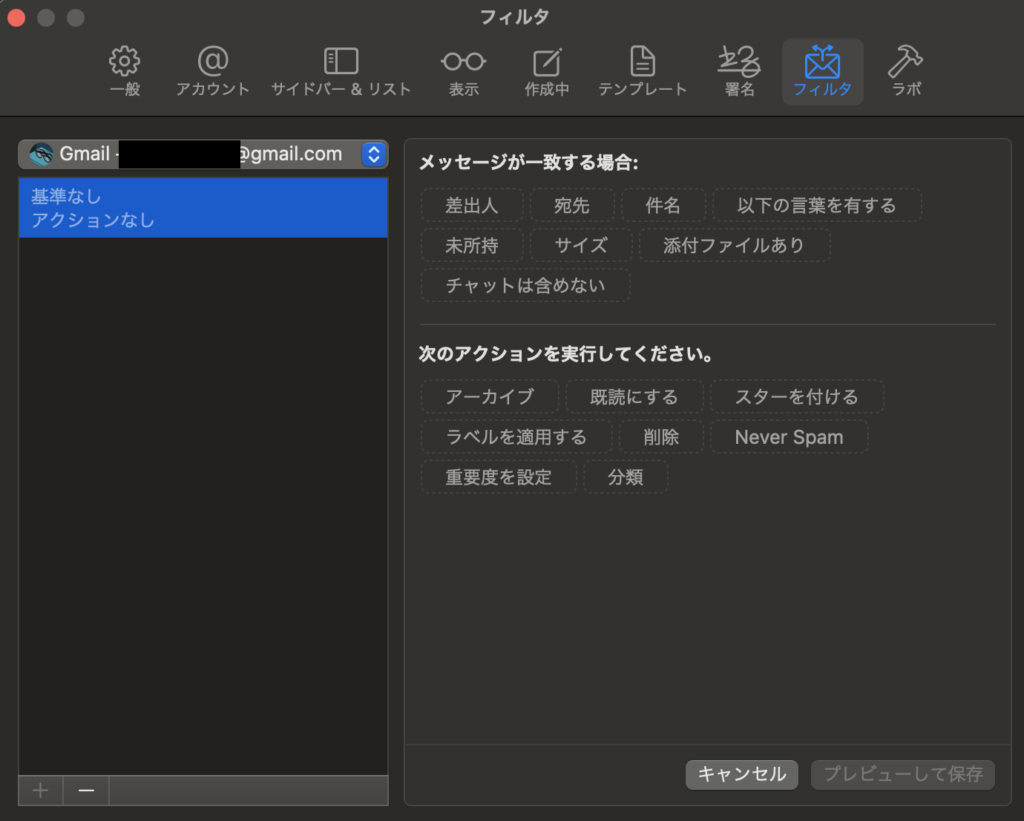
サンプルを作成してみます。今回は「差出人」+「ラベルを適用する」を使用してメールを分類してフォルダ分けしていきます。今回は筆者の個人メールアドレスに送付されるプロモーションメールをフォルダ分けしていきます。細かいステップで見てきましょう!
①差出人を指定
今回は「コーチアウトレット」を指定します。(ファッションブランドのCOACHのメールマガジンです。ちなみにまだ購入したことはありません。。。なんでメーリングリスト登録したんだろうw)
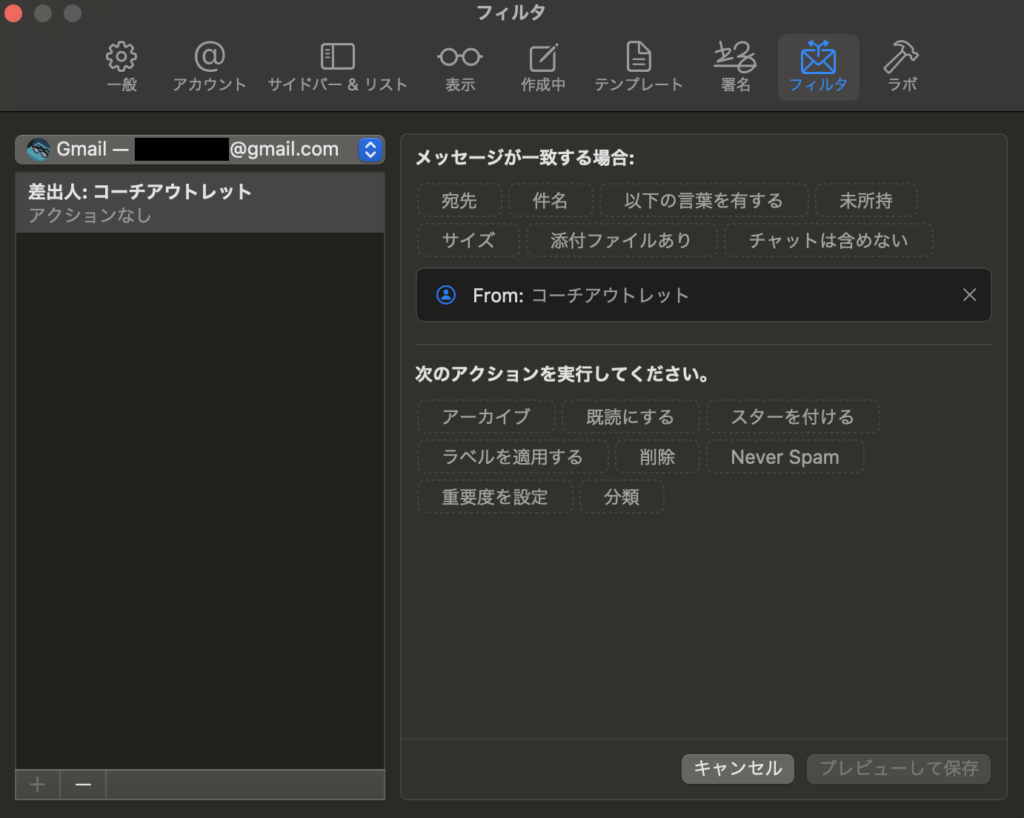
②アクションを選択
今回はフォルダ分けするので「ラベルを適用する」を選択します。(既存のラベルがない場合、新規ラベルを作成します。)
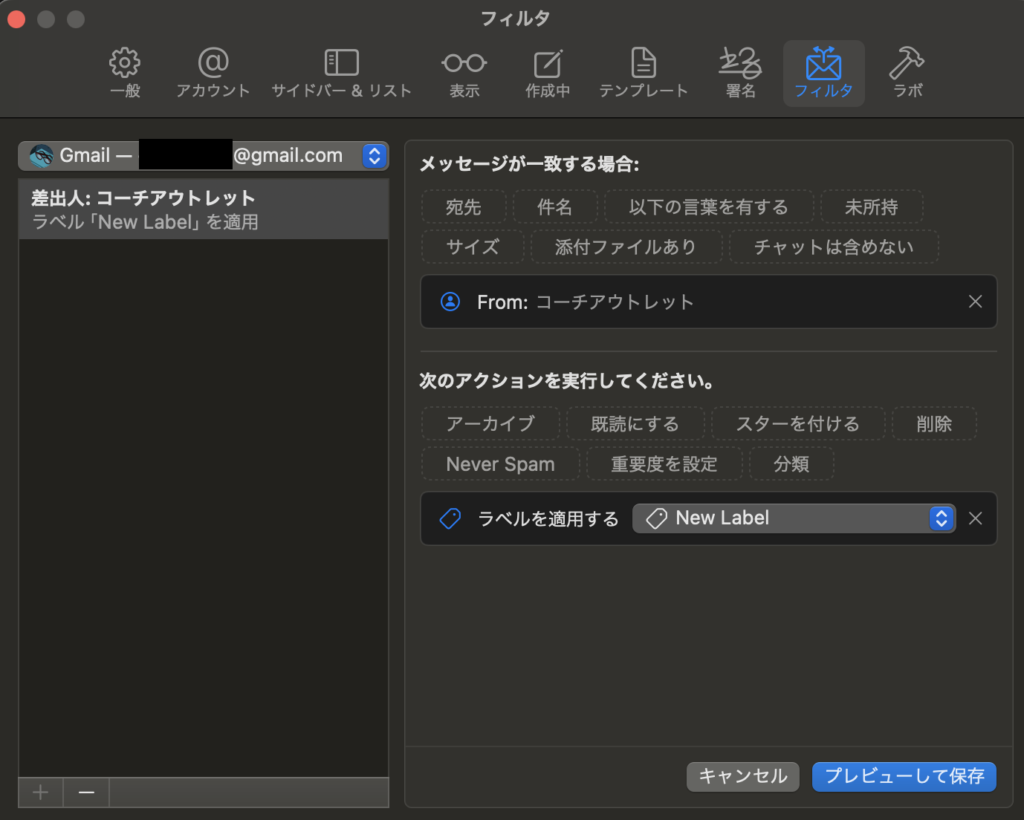
③プレビューを確認
設定が完了したら、「プレビューを保存」(右下)を押下して、選択した内容が正しく反映されたかどうか確認します。この機能が実はとても良い!!(あらかじめ設定確認できるので、手戻りが少ないですね!!) プレビューが問題なさそうであれば、「フィルタの作成」を押下します。
※重要な注意点ですが、一番下のチェックボックスに「2に一致するメッセージにもフィルタを適用」とありますが、これはつまり、現時点で受信しているメッセージも取り込むか確認しているので、これまでの全てのメールを取り込む場合はチュックボックスを選択してください。新たに受信するメールのみをフィルタリングする場合はチェックボックスは選択しないようにしてください。
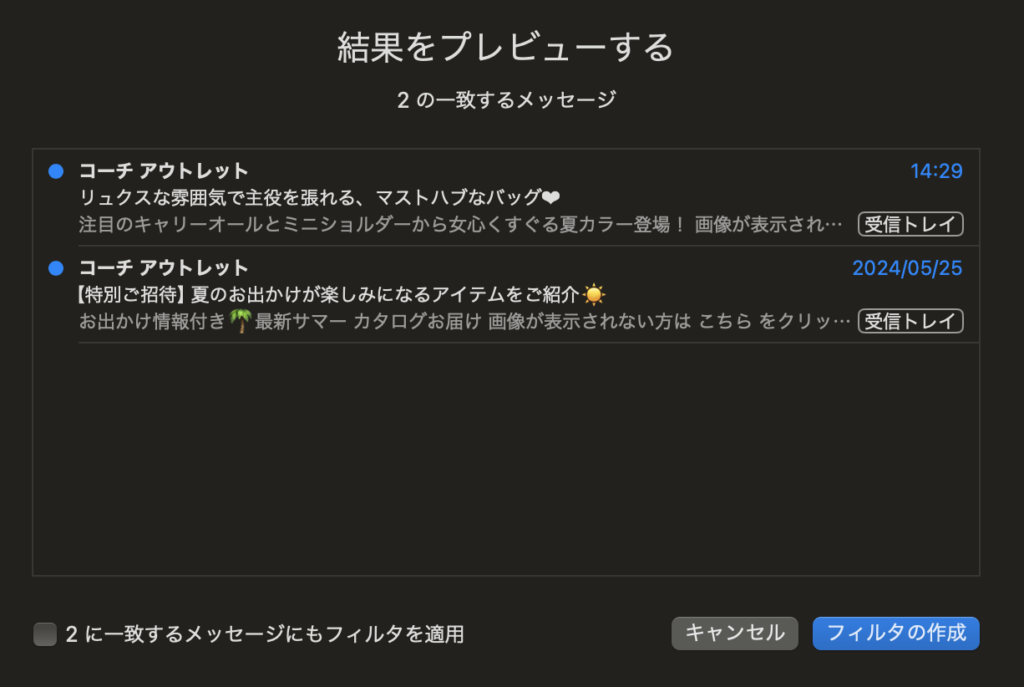
④設定確認
最終的に設定されたフィルタを確認します。
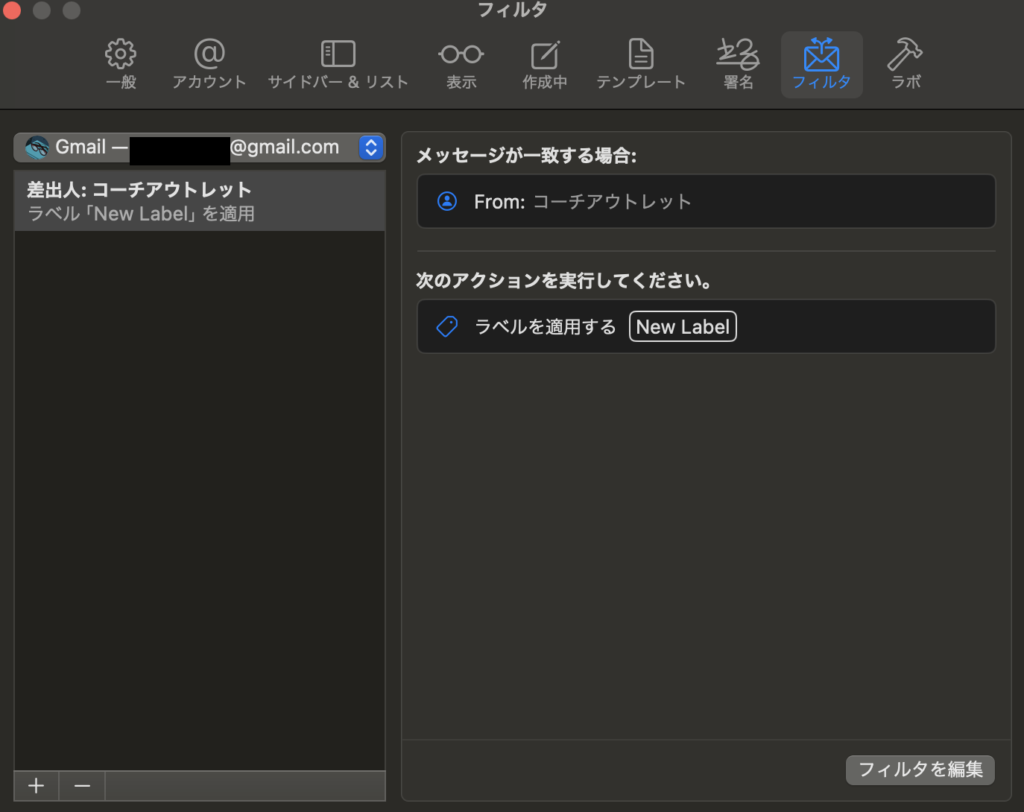
フォルダの画面も確認して完了です。正しく設定できてそうですね!

まとめ
今回の記事は如何だったでしょうか?主にビジネスにおいて生産性があがりそうなお役立ち機能を紹介してみました!Mimestreamはカスタマーからの改善要望や、機能追加要望を受け付けているので、何か良いアイディアがあれば送ってみても面白そうですね!採用されるかも!??
最新情報はBaryon TecのXでも更新しています!ぜひフォローをお願いいたします(^^)
Baryon Tec X